アラーム時刻に合わせてテレビなどの家電を制御するアプリをリリースしました
朝、いつもチェックしている朝のテレビ番組で起きたい。
毎回、テレビのタイマーをセットするのは面倒。
actieの「時刻指定」アイテムを使えば、スマートリモコンのNature Remoと連携して、設定した時刻に合わせて、簡単に家電操作ができます。
寝る時にNFCにスマホをかざすだけで、手軽にテレビ電源のタイマーをセットできます。
アクション内容
スマホをNFCにかざしたら設定した時刻にテレビの電源をつけてみます。
寝るときにNFCタグにスマホをかざしたらアラームアプリが自動で起動します。アラーム時刻を確認、変更して、OKボタンをタップすれば、翌朝設定時刻にテレビの電源がつきます。
テレビの音量で目覚めるので、今回はアラームは鳴らさない設定にします。
準備品
- NFCタグ 1つ
- Nature Remo製品
設定方法
Nature Remo製品の利用設定
スマートリモコン Nature Remo製品の利用方法を参考にRemoとactieの設定を行ってください。
アイテムを取得
actieギャラリーから、actieギャラリーの使い方を参考にしながら、以下のアイテムを取得してください。
取得したアイテムの確認
actieの使い方を参考に、取得したアイテムを確認します。
actieアプリメニューのアクション管理をタップ
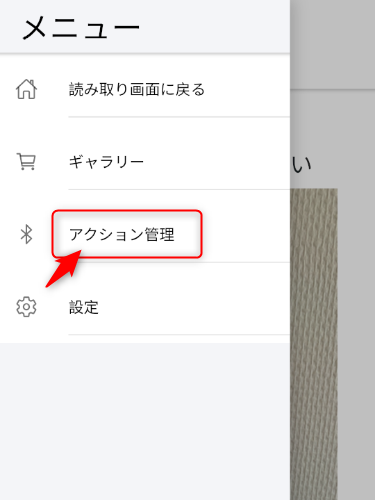
actieギャラリーで作成したユーザ情報でログイン
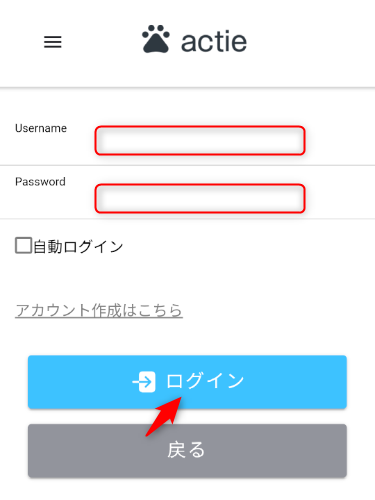
更新ボタンをタップして、最新のアイテムリストを取得
更新ボタンをタップすると、取得したアクションがリスト表示されます。アクションは、actieギャラリーで取得したカートごとに表示されます。
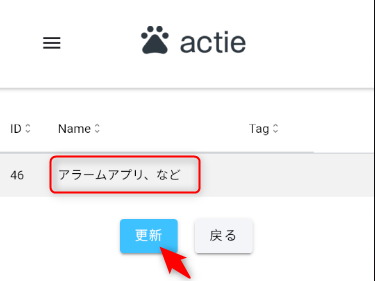
アクションの名称は、カートに入っていた先頭のアイテム名称が表示されています。
実行されるアイテムを確認
アクションは、actieギャラリーでアイテムを取得したときのカート単位で実行されます。アクションに含まれるアイテムは、タスク一覧から確認できます。
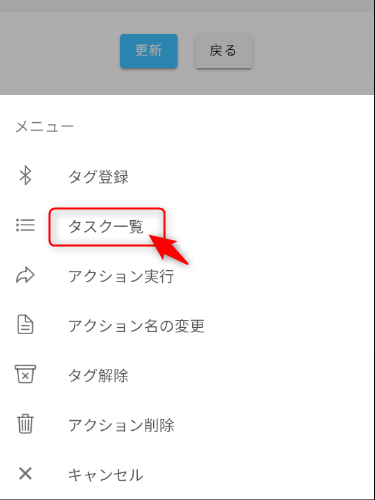
アイテムは、上から順番に実行されます。順番は、右の横棒のアイコンをドラッグして入れ替えることができます。
なお、【時刻指定】のアイテムは、時刻指定アイテムとの前後関係とは関係なく、時刻指定アイテムの設定時刻に実行されます。
アクション名の変更
今回取得したアイテムに、分かりやすいアクション名を付けましょう。
対象のアクションをタップして、アクション名の変更を選択してください。
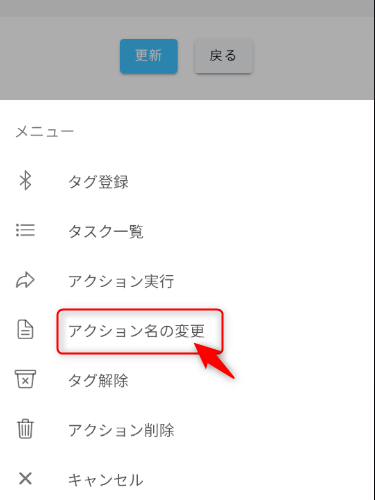
分かりやすい名前を入力して、保存ボタンをタップしてください。
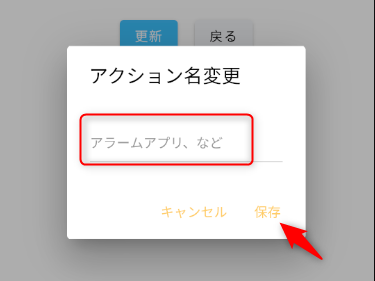
アクションをタップして、タグ登録を選択します。
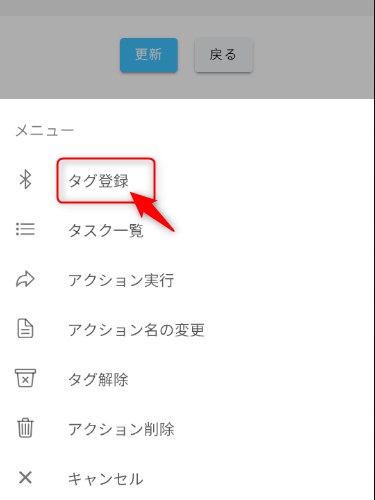
関連付けしたいNFCタグにスマホをかざします。
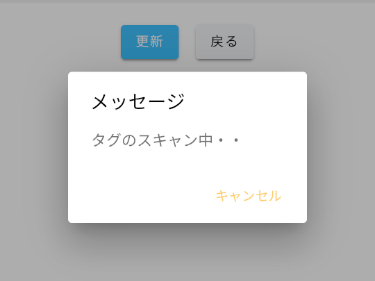

NFCタグが読み取られて、関連付けされます。
NFCタグにスマホをかざして実行
NFCタグにスマホをかざすと、時刻指定アイテムが起動します。

テレビの電源をオンにしたい時刻をセットしてください。設定した時刻で【時刻指定】アイテムが実行されます。
また、今回はアラームを鳴らしたくないため、ボリュームを0にセットしてください。
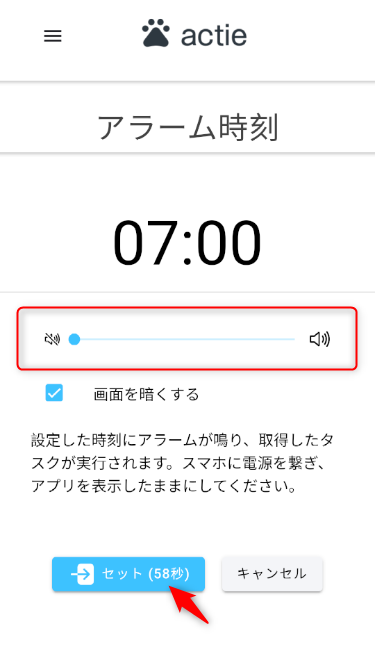
今回は、設定した時刻にテレビの電源をオンにしてみました。actieギャラリーからアイテムを取得する際に、【時刻指定】点灯も一緒に取得すれば、テレビの電源と一緒にライトも点灯させることもできますよ。



コメント