actie概要
actieは、actieギャラリーから取得したアクションにNFCタグを関連付けするだけで、様々なアクションを実行できるスマホアプリです。
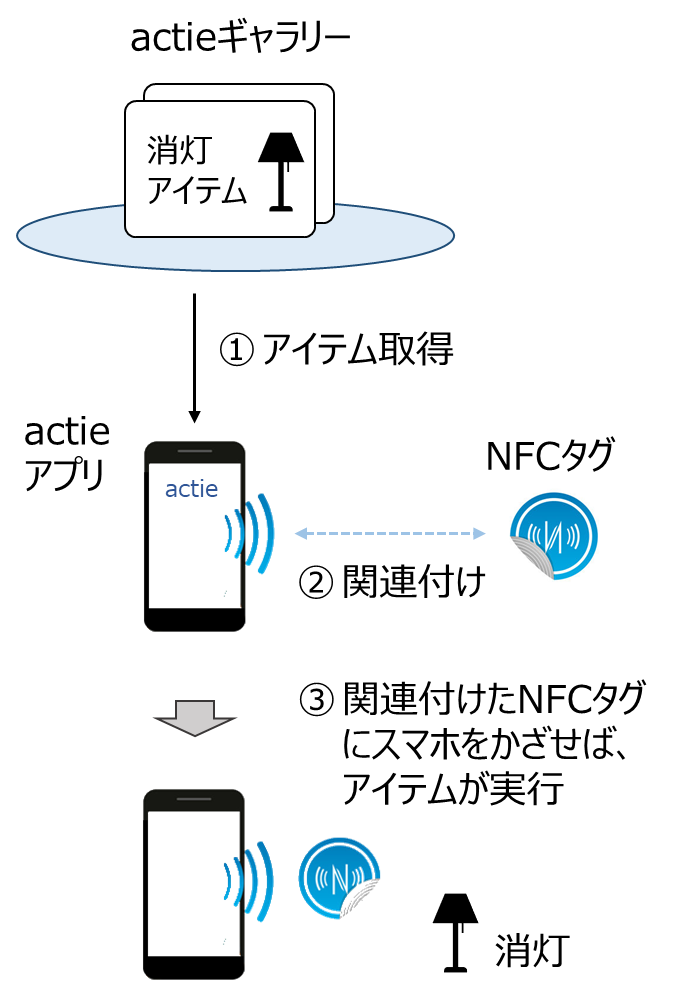
actieでは、スマートリモコンやスマートロックと連携して、NFCタグにスマホをかざして、電気やテレビをつけたり、玄関の鍵を開錠したりできます。
対応スマートデバイス一覧
対応するスマートデバイスは順次追加される予定です。
| スマートデバイス | 販売会社 | 製品名 |
| スマートリモコン | Nature社 | Nature Remo |
| Nature Remo 2 | ||
| Nature Remo 3 | ||
| Narure Remo mini | ||
| Narure Remo mini 2 | ||
| スマートロック | Candy House社 | SESAME |
| SESAME mini | ||
| SESAME 3 | ||
| SESAME 4 |
actie基本操作
スマホにactieアプリをインストール
actieギャラリーから、実行したいアイテムを取得
actieアプリのギャラリーメニューから、実行したいアイテムを取得します。取得方法はactieギャラリーの使い方を参照してください。
NFCタグに実行したいアクションを作成して関連付け
actieアプリメニューのアクション管理をタップ
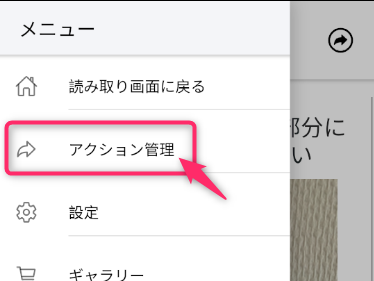
actieギャラリーで作成したユーザ情報でログイン
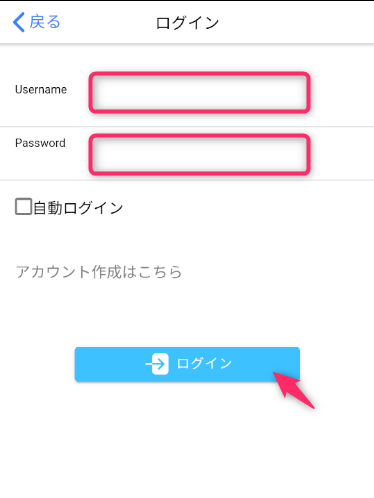
アクションを作成
⊕ボタンをタップして、アクションを作成します。アクションとは、ギャラリーから取得したアイテムをタスクとして実行する単位になります。アクションには、複数のタスク(アイテム)を含めることができます。1つのアクションに1つのNFCタグを関連付けて実行することができます。
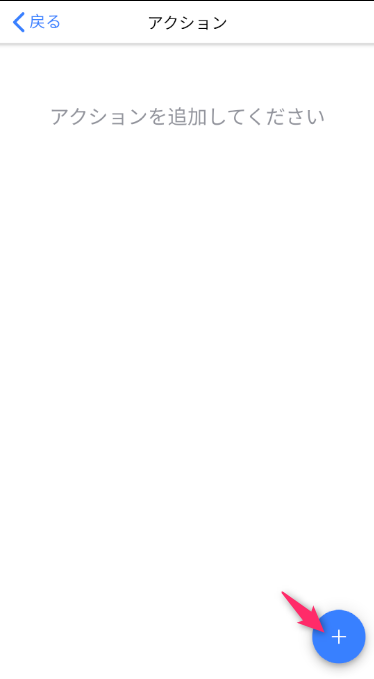
アクション名を入力して保存ボタンをタップします。
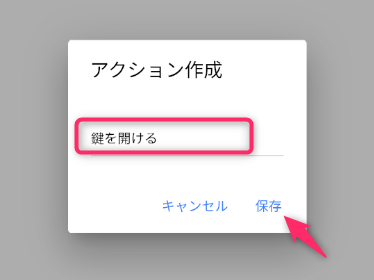
タスク画面が表示されるので、⊕ボタンをタップして、ギャラリーから取得したアイテムをタスクとして追加します。
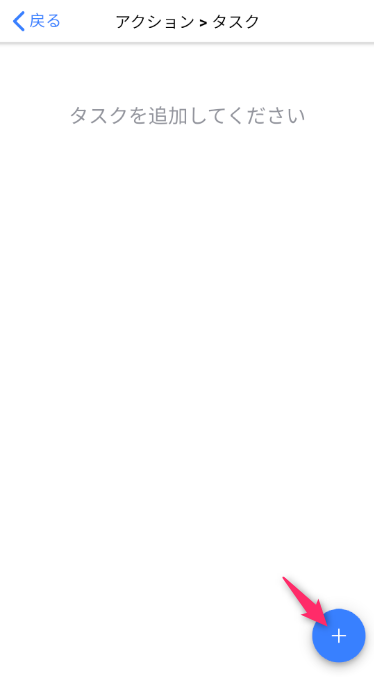
ギャラリーから取得したアイテム一覧の表示画面が表示されます。
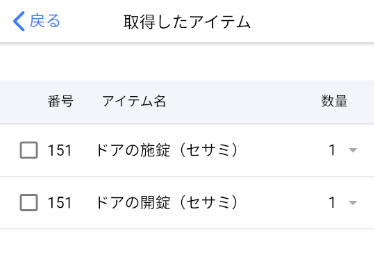
追加したいアイテムを選択して、[追加]ボタンをタップします。
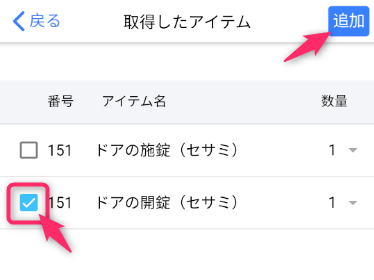
タスク画面に追加したアイテムがタスクとして追加されます。
複数のアイテムを追加した場合は、必要に応じて、各アイテムの右端の横線アイコンをドラッグして実行する順番を入れ替えて[保存]ボタンをタップしてください。
戻るボタンをタップして、アクション画面に戻ってください。
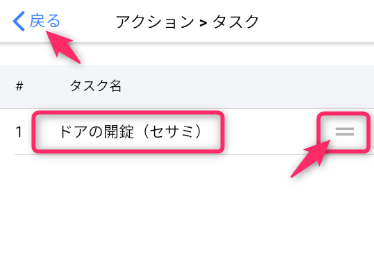
アクションにNFCタグを関連付けします。
アクション画面で、作成したアクション名をタップするとメニューが表示されるので、タグ登録を選択してください。
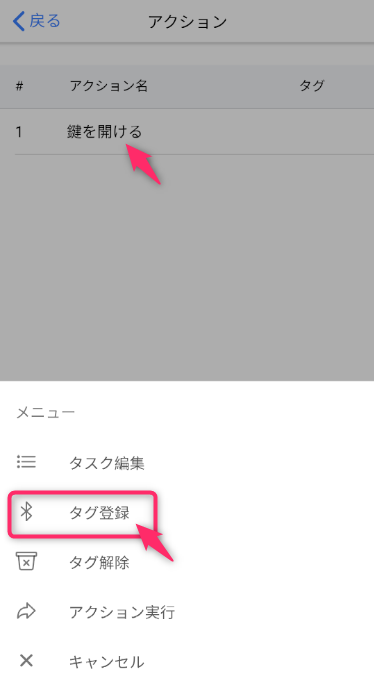
NFCタグのスキャン画面が表示されるので、アクションを実行したいNFCタグをスマホ裏側のNFCマークに近づけて読み取ってください。
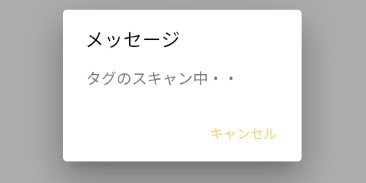

NFCタグが読み取られて、対象のアクションに関連付けられます。
アクションの名称変更、アクションの削除を行いたい場合は、対象のアクションをスワイプするとメニューが表示されます。
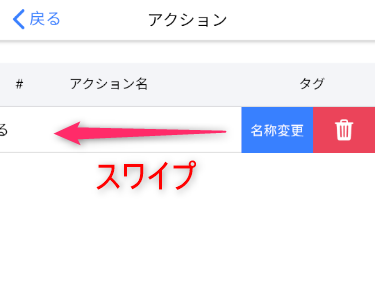
NFCタグにスマホをかざして実行

スマートデバイスの利用方法
スマートデバイスを利用して家電やドアの鍵を制御する場合、設定画面から事前にデバイス設定が必要です。以下の利用方法から設定を行ってください。


コメント